 Сегодня почти уже все компьютеры, вернее те, которые можно отнести к современным имеют несколько ядер центрального процессора, то есть они соответственно обладают многоядерностью. Что уж говорить про компьютеры, когда даже у телефонов на сегодня уже давно стоят многоядерные процессоры. Если порассуждать логически, то несколько ядер должны обязательно работать быстрее, чем всего лишь одно единственное. Хотя, здесь, далеко не всё определяет именно количество ядер. Есть и ещё множество моментов, которые напрямую оказывают влияние на производительно компьютера в целом. Но, мы сейчас с Вами говорить будем совсем не про это. Наша задача ускорить компьютер на его начальной стадии работы, то есть при загрузке. Вот как раз в это время мы и попытаемся задействовать все его ядра, которые имеются в центральном процессоре. Как же включить эту самую многоядерность?
Сегодня почти уже все компьютеры, вернее те, которые можно отнести к современным имеют несколько ядер центрального процессора, то есть они соответственно обладают многоядерностью. Что уж говорить про компьютеры, когда даже у телефонов на сегодня уже давно стоят многоядерные процессоры. Если порассуждать логически, то несколько ядер должны обязательно работать быстрее, чем всего лишь одно единственное. Хотя, здесь, далеко не всё определяет именно количество ядер. Есть и ещё множество моментов, которые напрямую оказывают влияние на производительно компьютера в целом. Но, мы сейчас с Вами говорить будем совсем не про это. Наша задача ускорить компьютер на его начальной стадии работы, то есть при загрузке. Вот как раз в это время мы и попытаемся задействовать все его ядра, которые имеются в центральном процессоре. Как же включить эту самую многоядерность?
Включаем многоядерность процессора в Windows 7
Я покажу Вам эту простую процедуру, как раз на «семёрке», она всё ещё достаточно популярна. В принципе, всю эту совсем несложную процедуру можно провести и в Windows 8, а, если Вы разберётесь, что и где искать, то наверняка можете это реализовать в жизнь и уже на других версиях Windows, в которых эта функция присутствует. Соответственно, если Вы научитесь включать эту самую многоядерность, то можно будет её и отключить, что тоже делается весьма просто.
Итак, чтобы реализовать в жизнь эту «сложнейшую» операцию, нужно сделать буквально несколько совсем простеньких манипуляций и тогда, Ваш компьютер будет использовать все свои «многоядерные» силы уже самого начала своей работы. Начать нужно опять же с самой простой и доступной кнопки под названием «Пуск». Нажимаем её, далее идём в меню «Все программы», раскладываем его, и ближе к низу находим пункт «Стандартные». Вот здесь нам и нужно будет запустить то окно, с которым мы и будем дальше уже работать — жмём «Выполнить». В результате у Вас откроется маленькое окошечко с одной строкой.
Именно в эту самую строку Вам и нужно будет вставить вот такую фразу — msconfig. Ввели? Всё, теперь просто жмём кнопочку «Ок». Результат этой операции, это появление нового окна (всё-таки мы работаем в Windows, тут всё именно на «окнах» и построено).
Далее уже здесь нам нужно будет перебраться на вкладочку «Загрузка» (именно её мы и хотим сделать быстрее), и там уже, немного пониже находим «Дополнительные параметры».
Выставляем галочку в маленькое окошечко «Число процессоров», оно «оживает» (то есть становится рабочим), и теперь Вы можете уже выбрать то число процессоров, которые Вы хотите использовать. Вот и всё.
Соответственно, чтобы всё это отключить, Вы просто убираете галочку из «Число процессоров» и снова возвращаетесь в вариант, который был у Вас по умолчанию. Вот и вся сложность этой процедуры, если это вообще можно назвать сложностью. Если что-то непонятно, то вот очень простое видео, где Вам всё это покажут. Пробуйте, думаю, проблем ни у кого здесь не возникнет.
P.S. Статья была полезной Вам? Поделитесь, пожалуйста, ей с Вашими друзьями в социальных сетях. Буду очень Вам признателен.
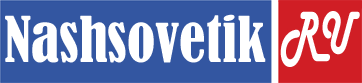

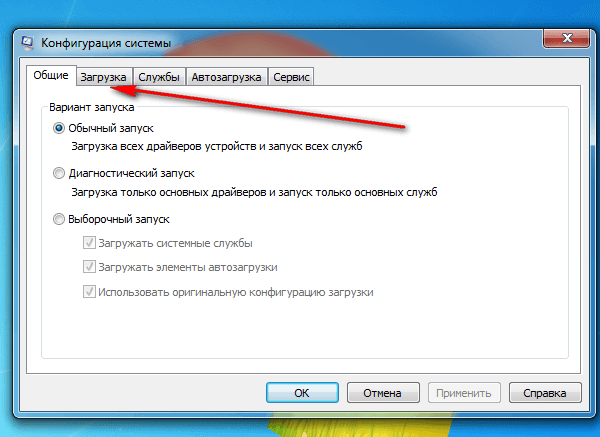

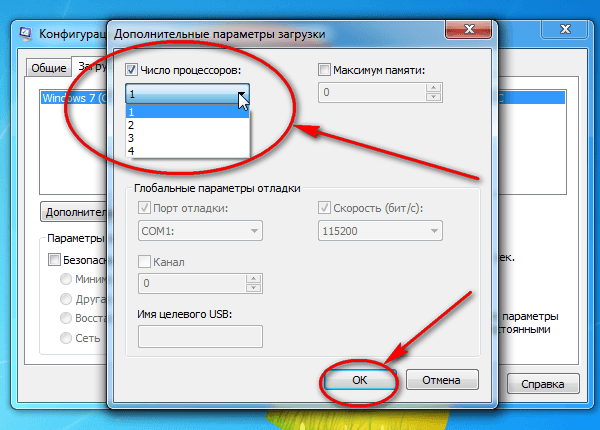























Очень полезная статья, даже не задумывалась, а точнее даже и не знала, что можно ускорить работу ядер! Спасибо за такую обзорную и актуальную статью, обязательно попробую сделать!!!
Это для меня новость — считал, что по определению в работу включаются все ядра и ресурсы процессора…
Спасибо, теперь знаю, как включить многоядерность при загрузке компьютера.
Спасибо за полезную информацию. Пока к производительности своего компьютера нет претензий. Но знания никогда не бывают лишними.
Я не совсем поняла, это надо для более быстрой загрузки компьютера? А как это отразится на работе компьютера вообще? Могут ли возникнуть какие-либо проблемы?
Да, это как раз позволяет быстрее грузиться компьютеру. Проблем с дальнейшей работой не возникнет. Так что, бояться нечего, Наталья.
А это только для винды 7???
Нет, конечно. И в 8-ке и в 10-ке можно сделать тоже самое.
Попробую сделать у себя эту многоядерность, может быстрее мой комп думать начнет.
Не понял. Если на компьютере несколько ядер, то всё равно задействовано только одно?
По умолчанию, получается, что только одно. По крайней мере у меня именно так и было.
Надо попробовать!