 Вопрос для многих интересный, особенно для тех, кто купил новый компьютер и хочет убедиться, что ему действительно продали именно то, что и было написано в описании в самом магазине. Согласитесь, что это действительно греет душу, когда ты сам убедишься, что в твоём процессоре сейчас именно столько ядер, как Вам и обещали. Думаю, те, кто хотя бы чуточку «повёрнут» на компьютерах (только в хорошем смысле этого слова говорю), знают как узнать всю информацию о содержимом своего компьютера. И эта статья будет полезна для, тех, кому не так просто ВСЁ про свой компьютер разузнать. Вот как раз им мы и поможем. А добыть информацию о количестве ядер Вашего компьютера очень просто.
Вопрос для многих интересный, особенно для тех, кто купил новый компьютер и хочет убедиться, что ему действительно продали именно то, что и было написано в описании в самом магазине. Согласитесь, что это действительно греет душу, когда ты сам убедишься, что в твоём процессоре сейчас именно столько ядер, как Вам и обещали. Думаю, те, кто хотя бы чуточку «повёрнут» на компьютерах (только в хорошем смысле этого слова говорю), знают как узнать всю информацию о содержимом своего компьютера. И эта статья будет полезна для, тех, кому не так просто ВСЁ про свой компьютер разузнать. Вот как раз им мы и поможем. А добыть информацию о количестве ядер Вашего компьютера очень просто.
Сколько ядер в Вашем процессоре?
Сразу говорю, что все действия я буду описывать на примере Windows 7. Хотя вся эта методика работала и в Windows XP, работает сейчас и в Windows 8 и, думаю, будет работать и в последующих, надеюсь, любых версиях этой такой для многих из нас родной операционной системы. По крайней мере, Вам нужно будет понять общий принцип, а дальше уже, я думаю, Вы сами уже разберётесь и сможет найти эту информацию в более свежих и более продвинутых версиях Windows, которые уверен не за горами. Ведь разработчики прежде всего зарабатывают деньги на новых операционных системах, хотя, конечно, они стараются думать и об удобстве для пользователей.
Теперь непосредственно переходим к поиску данной информации в системе. Первое, что Вам нужно будет сделать, это найти ярлык с простым названием «Компьютер». А его Вы очень даже легко сможете обнаружить на рабочем столе (думаю знаете что это такое) Вашего компьютера. Уверен, что такая иконка есть у каждого на его рабочем столе. Именно с неё мы и начнём двигаться к нашей цели. Далее, Вы по нему щёлкаете правой кнопкой Вашей мышки и меню, где Вам нужно будет выбрать последний пункт, то есть «Свойства».
Жмём на «Свойства» и тут перед Вами предстаёт картинка, которая вкратце расскажет Вам о Вашем компьютере. Много чего здесь можно узнать! А именно, какой у Вас работает процессор, сколько оперативной памяти, какая стоит система и прочие подробности.
Но, нужной информации о том, сколько же именно ядер в самом компьютере, вернее в процессоре, здесь Вы не найдёте. Поэтому нам придётся пойти чуточку дальше за поиском этой информации. Ищем слева в меню вот такой вот пункт «Дополнительные параметры системы» и жмём на него. Вот тут-то мы видим другое окошко, где нам и нужно будет нажать на вкладочку, «Оборудование».
Следующий пункт для нажатия, это «Диспетчер устройств».
Жмём, уже в открывшемся окошке находим пункт «Процессоры» и нажимаем на него. Это финальное нажатие, после которого мы наконец-то сможем узнать всю правду, то есть сколько ядер в процессоре. Если их, допустим, 4, то Вы и увидите их 4, где будет написано название процессора (Intel или AMD), его модель и тактовая чистота. Вот это и есть та информация о Вашем процессоре, которую Вы так хотели увидеть.
Надеюсь, что объяснил я всё просто и проблем с определением количества ядер Вашего компьютера теперь возникнуть не должно. Всё, желаю удачи, и чтобы это был самый трудный вопрос, на который Вы ищите ответ в интернете! А вот и хорошее виде на эту же тему. Здесь показан способ другой, но он ещё более простой, так что очень совету Вам посмотреть этой видео.
P.S. Статья была полезной Вам? Поделитесь, пожалуйста, ей с Вашими друзьями в социальных сетях. Буду очень Вам признателен.
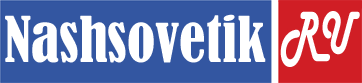




























Думаю, что для большинства пользователей не важно скольки-ядерный у них процессор. Для них существует всего два параметра — компьютер работает быстро и компьютер работает медленно. 😀 Хотя, да, иногда бывает необходимость для каких-то целей посмотреть эту информацию…
А для тех, кто более или менее разбирается, труда узнать такую информацию нет, на мой взгляд…
А я даже ни разу не задавался вопросом сколько ядер у моего компа. Даже когда покупал.